How to install Android apps on PC with MEmu, the Android emulator for Windows
There is no doubt, Android is one of the most commonly used and the most popular platform for mobile phones. Pardon me for not saying, it is also the most popular platforms for our everyday use gadgets like smart TVs, washing machines, tablets, smart watches, and what not. Yes, Android is flexible and is compatible with a plethora of gadgets and I am sure the count of gadgets, using Android, will increase leaps and bounds, every day. That being said, there are a number of users, who want to install Android on PC, to install Android apps on PC, and the get the fun of those apps, on a larger screen. I will solve all the queries about how to download Android apps on PC, in the article.
There are a number of ways to install Android apps on PC, and there are a number of emulators available for that purpose too. If you are not aware of the term emulator, it is a piece of software, which make your operating system make the other programs feel, they are running on their suitable platform. You can also install Android OS on the computer, with the help of ISO image, on virtual machine platforms like Oracle Virtual Box or VMWare, but I will not recommend that, as the installation require a number of expert steps, and doing a small thing wrong can make you repeat the steps all over again. People are mostly using the Bluestack for running Android apps on PC but I will recommend MEmu, which is by far one of the best emulators for Windows 10,8 or 7 PCs; I have tried so far. The best part about MEmu Emulator is that it allows the simulation of Android Lollipop, where most other emulators emulate the same old Android Jellybean and KitKat, which has limited features, compared to that of Lollipop.
Without discussing further, let’s proceed with our first step to install Android Apps on PC.
How To Install Android Apps On PC
Downloading and installing Android Apps on PC
Step 1: Download Memu offline installer from here. The download process will take some time depending on your internet connection, and the size of the setup is almost 275 MB.
Step 2: Once the setup is downloaded, just open it, and you will find a screen, something like this, as shown below. You might get a Windows message from User Account Controls or UAC. Just click on ‘OK’ or ‘Yes’ to continue with the remaining steps.
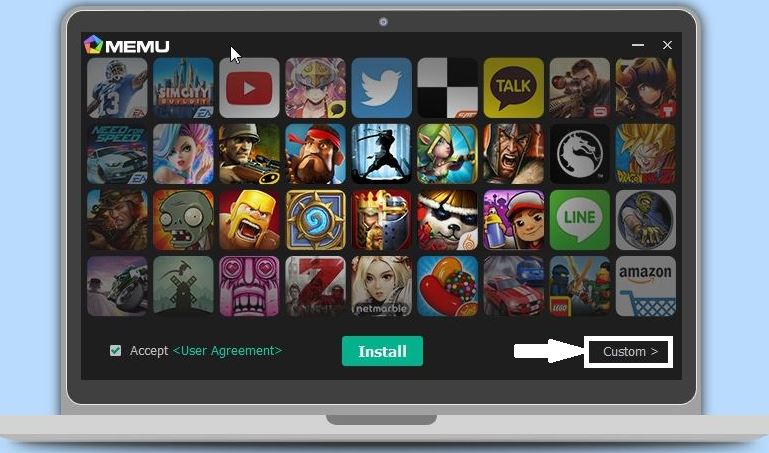
Step 3: Instead of clicking on ‘Install’, there are some settings, which you should configure, by clicking on the option saying ‘Custom >’.
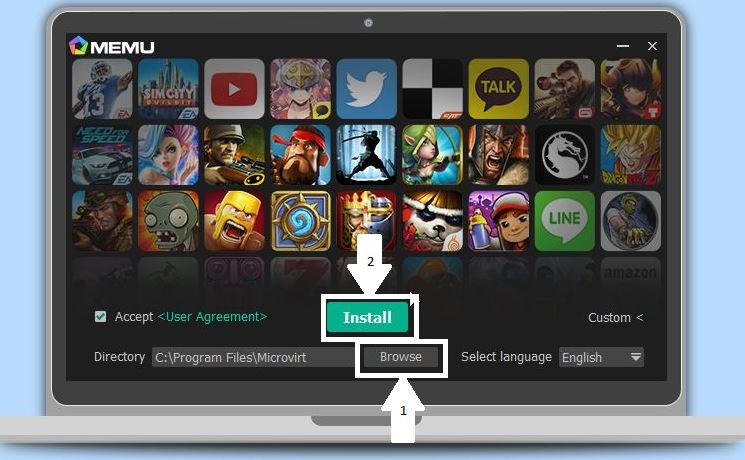
Step 4: Just click on the ‘Browse’ button, and choose a different location, instead of the default ‘C:\Program Files\Microvirt’. Once you start installing apps on your Android, the size of the complete MEmu Emulator installation will balloon in size, leaving limited room for your regular Windows apps. Thus, you should change the installation directory to some other location, to avoid troubles of low spaces.
Step 5: If you are looking the installation in a different language, the option to change the language is also available, but that is not recommended. Once you are done, click on the ‘Install’ button.
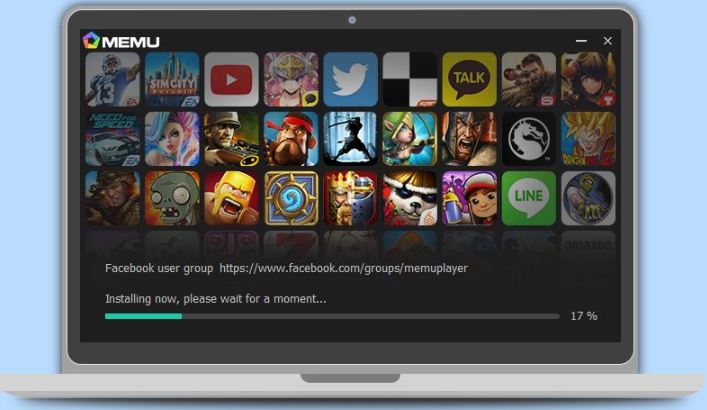
Step 6: Once the installation is complete, you will see a screen given below. You can directly click on the ‘Launch’ button to start MEmu, or just exit it, with the cross button.
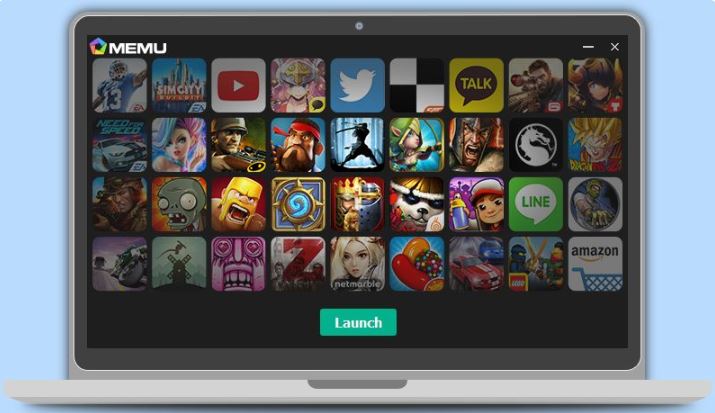
Step 7: Once the installation is complete, you will get the two icons on the desktop, and they are MEmu, and Multi-MEmu.
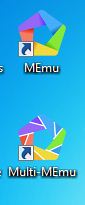
Step 8: Just double-click on MEmu to start using MEmu Emulator, and it will take some time to load. Once the loading is complete, you can see the following screen and now it is ready to install android apps on pc.
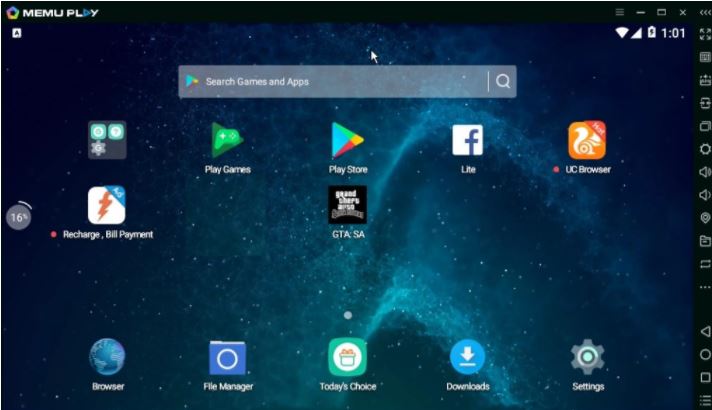
Download Android apps on pc
Once you get the screen above, just open the Google Play Store, and start to download Android apps on PC. You will have to sign in with your existing Gmail ID or create a new one to download paid and free apps for tablets and smartphones. If you have added any payment method to Google Play Store, you can even use it to purchase apps from the Google Play Store. You can use any Android app manager for PC, and can even install a number of popular apps like Prisma photo app, WhatsApp, etc. directly from the Play Store.
Configuring MEmu Emulator settings
Step 1: You can configure a number of things to make the experience of MEmu, the way you want it.
Step 2: Just click on ‘Settings’, and you can configure a number of things to MEmu.
General
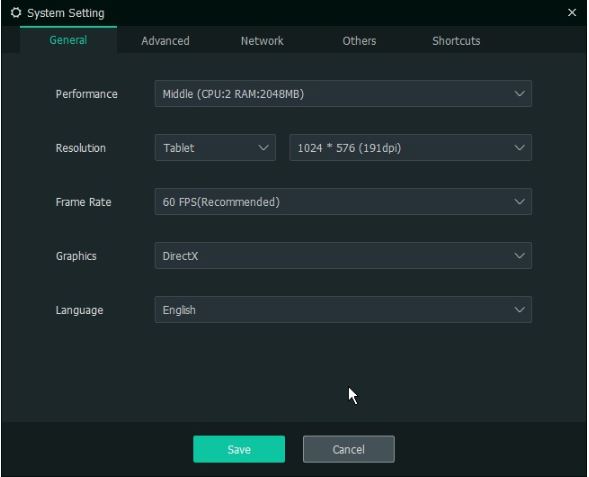
On this tab, you can set the number of CPU cores, which can be used by MEmu, the resolution of the screen, the frame rate, graphics mode, and language. I will not recommend you to change the settings unless you face problems with the existing configuration.
Advanced
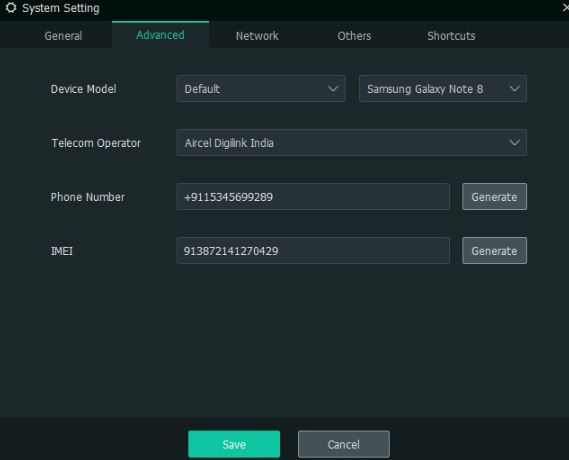
In the advanced tab, you can change the device model, which is set to ‘Samsung Galaxy Note 8’ by default. You can set the device model to a few other models. The app also has a virtual phone number, IMEI, and Telecom operator, which might be helpful for some guys.
Network
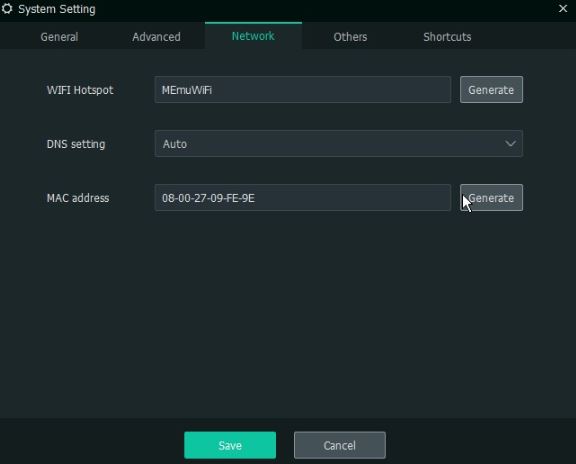
In the network tab, you can change the name of the virtual Wi-Fi network used by MEmu Emulator, which is set to ‘MEmuWiFi’, by default. You can also change the DNS settings and the MAC address if it is necessary.
Others and Shortcuts
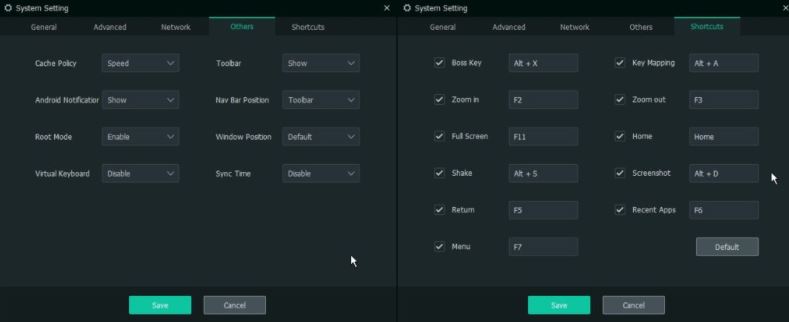
You can change a number of other settings, like the Cache policy, whether to allow root mode or not the position of the window, and different other settings from the ‘Others’ tab. With the shortcuts tab, you can even configure the shortcuts to zoom in and out, to get full screen, shake your device virtually, and many others. It can be handy if you are playing games, or just want to become a keyboard master on MEmu.
The features on MEmu Emulator
Just like other Android emulators, you can even get key mapping, which can be helpful for gaming. Just assign the keys to certain areas on the screen, and on pressing those keys, you can get the same activity, which you can get by tapping on that area of the screen. You can also install different apps from PC to Android, instead of downloading them from the Play Store. It will be pretty handy, if you have a number of APK files on your hard drive, as a backup.
Other features of MEmu include virtual GPS simulation, shared folder for music files, video files, download, etc., and other great features like screen record, operation record, which can be handy for a huge class of users. Yes, you got it right. Start recording the gameplay of your favorite games, with the screen recording tool on MEmu.
Multi-MEmu to get advanced MEmu features
With the help of the Multi-MEmu option, you can clone your MEmu image, store it as a zip file, and even import other MEmu images, if you have kept a backup of your old image.
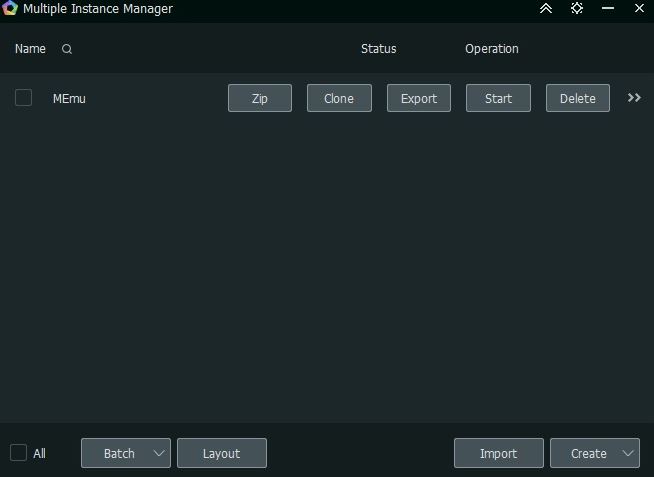
If you are looking for ways to install mobile apps on the computer, I will recommend MEmu, instead of other emulators, as MEmu Emulator is quite stable, and the backup feature helps me a lot to back up the complete image, and restore the same later, whenever necessary. MEmu is also less resource consuming, which means, you can use MEmu to install Android OS for laptop, which might be running on a low-end hardware. There are a number of queries about how to run Android on Windows 10, and for those users as well, MEmu will work perfectly, MEmu will work perfectly to install Android apps on Windows 10, as it is working for me.
Thus, if you want to know, how to install Android apps on PC, hopefully, you got your answer. I will cover other tricks to download and install different other Android apps on PC, using MEmu as the platform to install Android apps on PC. Hope you loved the above tutorial. If you liked it, or have some doubts, do not forget to comment it down below.

No comments:
Post a Comment