Best way to save Google WebP Images as JPG or PNG in Google Chrome
Almost everybody had heard of the most popular JPEG, which is an image format and is supported by all the devices, used regularly. JPEG is loved by smartphone manufacturers, digital camera manufacturers, and many others due to its compactness, versatility, portability, and everything else, needed by the world today.
What is WebP?
WebP is an image format just like JPEG, PNG and other developed by the Google in 2010, with the extension “WebP” or “webp”, which claims to better than JPEG for a number of aspects. According to Google, it can provide both lossless, as well as lossy compression. Google also claims that it can be up to 34% smaller than the equivalent JPEG or PNG file. However, it will not make a big difference for consumers and photographers. But for developers, it can be much more than just a piece of bread.
Why WebP?
WebP image files are almost 25% smaller in size, compared to PNG images, and more than 30% smaller compared to that of JPEG files, without affecting the quality of the image. Similar to PNG files, WebP also support transparency, which is no doubt helpful for graphics designers, as transparent PNG images are pretty bulky.
But, the maximum market share of image files belongs to JPEGs and PNG, kudos to their age, and there are many, who are looking for a hassle-free way to convert the existing WebP images to JPEG and PNG. Moreover, if you are downloading images from the Internet for some general purposes, and what maximum compatibility, WebP is not going to accomplish your demands, and in such cases, you have to get along with either JPEG or PNG.
Solution by Chrome to convert WebP images to JPG/JPEG and PNG
If you are using Google Chrome, you are blessed with a number of apps from the Google’s own Web Store, where you can easily find an app, which can convert and save WebP images to JPEG or PNG, depending upon your requirements. I will recommend you to use the app named “Save Image As: JPEG, PNG, WebP, Base64”, which is available on the Store. Downloading the app and using it is quite easy, the steps of which are given here.
Downloading the app
Step 1: Open Google Chrome, and then go to “Apps”. Click on “Web Store”. Or just use this Link: https://chrome.google.com/webstore/category/extensions
Step 2: Search for the app with the name “Save Image As: JPEG, PNG, WebP, Base64”, without the quotes, and press enter.
Step 3: Add the app by clicking on the option, which says “Add to Chrome”, and after that, the message will appear from Google Chrome, asking you whether you are sure to install the app or extension.

Step 4: Click on “Add Extension”, and wait for some time, unless you find the icon of the app, on the top right corner of the screen.
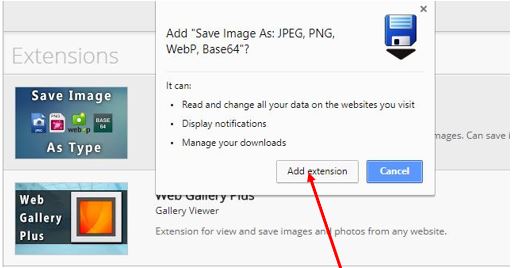
Working with the app
The app is now installed, and you can try to download any kind of WebP images, by right-clicking on them, take the mouse pointer to the option saying “Save Image As Type”, and choose your preferred format, like, “Save as JPG”, or “Save as PNG”, or “Save as WebP”, and all the actions are pretty self-explanatory. After you click on either of the options, you will have to choose the location, and the filename, and click on Save. The photo will now be saved to your desired location with your desired name, in the format, which you want it to be.
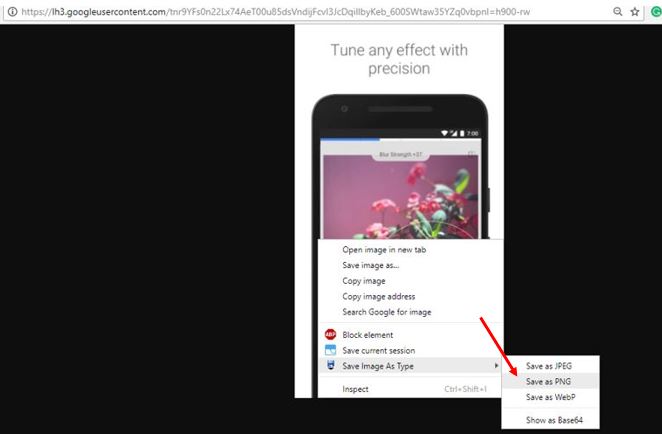
Saving the images directly to the cloud is presently not supported by the app, though.
A quick test
If you want to quickly check, whether the app is working perfectly for you, open Google Play Store, search for any app and try to download the images or screenshots, which appear in the app description. All the images, which you can find on Google Play Store have the format WebP, and thus, you can check, whether the app is working, by saving an image from the website, with the desired format.
Other methods
Apart from the above-mentioned method, you can also find a number of free online services, which can help you convert a particular WebP image to your desired image format. But I will not recommend that, as none of the websites can be considered to be a one-stop destination for getting your images converted to your desired image formats.

No comments:
Post a Comment